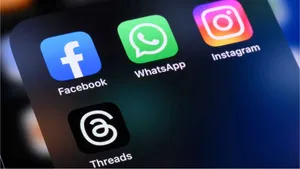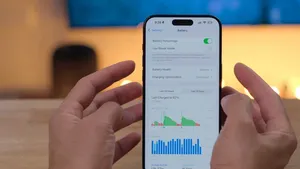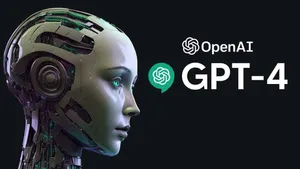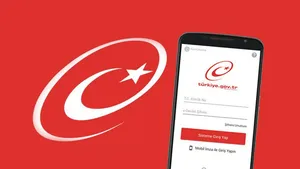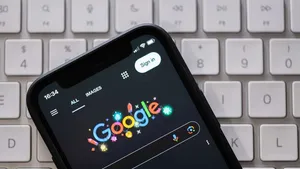En Yeni
Popüler Haberler

OneUI 6.1.1 güncellemesinde affedilemeyecek hata. Bu Telefonları kullanılamaz hale geliyor

Galaxy S25 serisi: Tüm modellerin özellikleri, işlemcisi ve kamera yetenekleri

Akıllı telefonların pil sorunu tarih olacak. 2025’te yeni trend! 8000 mAh…

Zekâ Testi: Resimde Kaç Kaplan Var: Ne 4 ne 8; sadece dahiler görebiliyor

Galaxy F16’nın görüntüleri ortaya çıktı. Samsung’dan peynir ekmek gibi satacak telefon, özellikleri de belli oldu