iOS 18 ile Apple, iPhone’ların ana sayfa tasarımına müdahale edilmesine izin verdi. Kullanıcılar artık 4×6 sınırına bağlı kalmadan ana ekranla istediği gibi oynayabiliyor. Peki iPhone ana ekranı düzenlenir? İşte iOS 18’de iPhone ana ekranı düzenleme yolları…
iPhone’lar için tarihi güncelleme olarak nitelendirilen iOS 18, çokça değişiklikle geldi. Arayüz tasarımı, Kontrol Merkezi, uygulama ikonları ve daha birçok işlev değişirken, nihayet ana sayfayı düzenleme özelliği de geldi. iOS 18’in en sevilen özelliklerinden olan ana ekran düzenleme, kullanıcıların ana ekranı dilediği gibi özelleştirmesine imkan sunuyor. Peki iOS 18 yüklü iPhone’da ana ekran nasıl düzenlenir? Adım adım ana sayfa düzenleme rehberi…
iOS 17’ye kadar Apple, iPhone ana ekranını widget ve uygulamalar için 4×6 ızgara ile sınırladı. Neyse ki bu, iOS 18 ile sil baştan oldu. Artık bir şeyin yerini değiştirmek için daha özgürsünüz. İşte iOS 18’de iPhone ana ekranı düzenleme.
iPhone ana ekranı dilediğiniz gibi özelleştirin
iOS 18 ile artık iPhone’da hem uygulamalara, hem de uygulama renklerine müdahale edilebiliyor. Bir simge veya ana ekran rengini değişebildiğiniz gibi, aynı zamanda telefonun genel görünümüne de el atmış oluyorsunuz.
1-iPhone’da ana ekran düzenlemyi açma
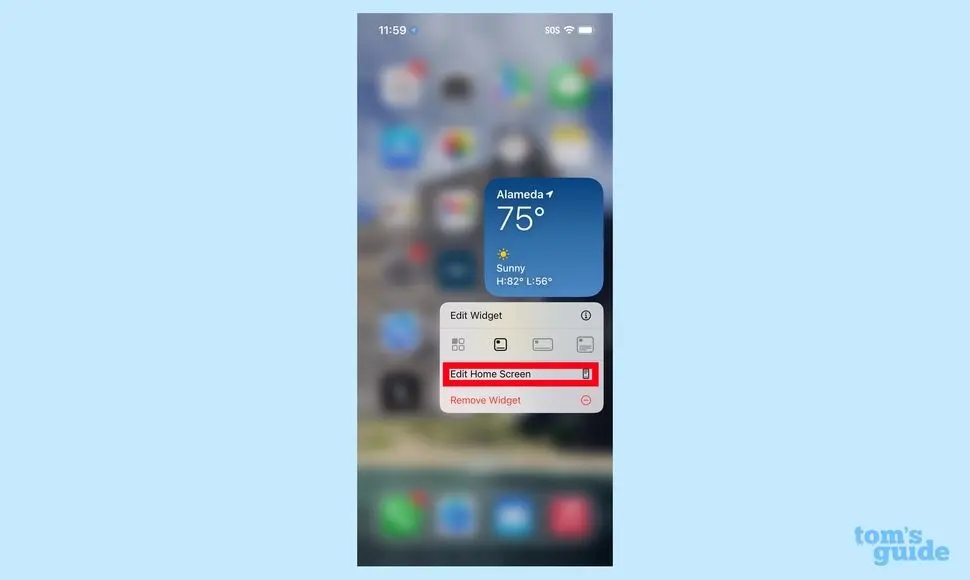
Bu işlem oldukça basit. Herhangi bir uygulama üzerine gelin ve basılı tutun. Daha sonra ekran görüntüsünden de anlaşıldığı üzere Ana Ekranı düzenle seçeneğini göreceksiniz.
2. iPhone’da ana ekranınızı özelleştirme
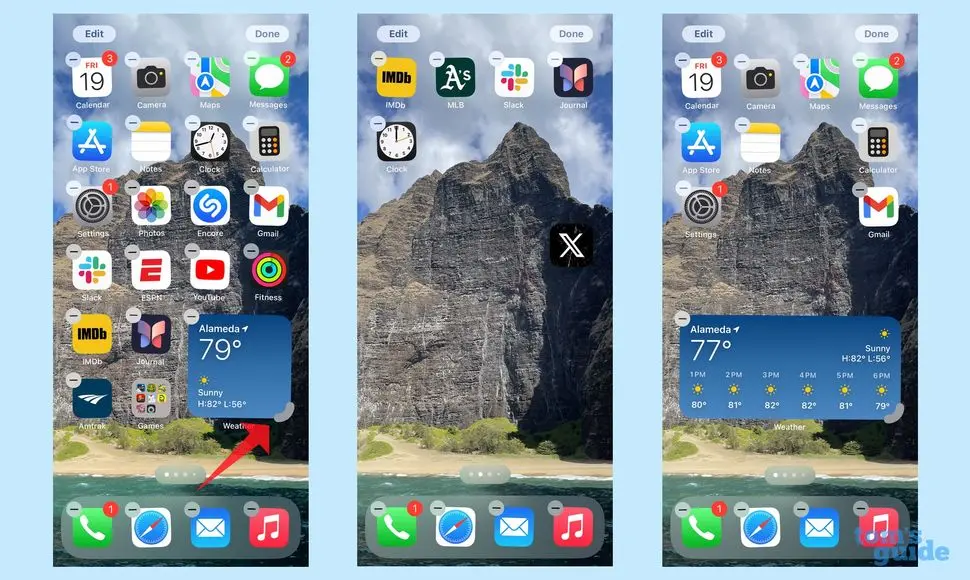
Bu aşamada ise uygulamaları istediğiniz gibi konumlandırmak için silmeye ve sürüklemeye başlayın. Belirli bir uygulama simgesini bu ana ekrandan kaldırmak istiyorsanız, ekrandan sürükleyin. Sağ alt köşedeki tutma çubuğunu tutup dışarı doğru sürükleyerek widget’ları yeniden boyutlandırabilirsiniz.
3-iPhone uygulama simgesi özelleştirme
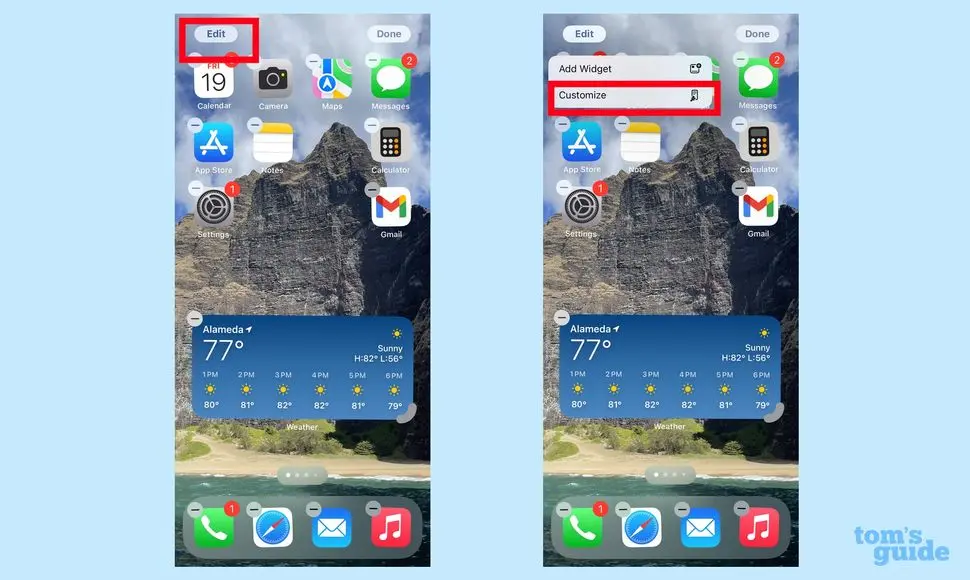
Simgelerinizin görünümünü değiştirmek isterseniz, sol üst köşedeki Düzenle düğmesine dokunun. Ardından beliren açılır menüde Özelleştir’e dokunun.
4. Simge boyutunu ayarlayın
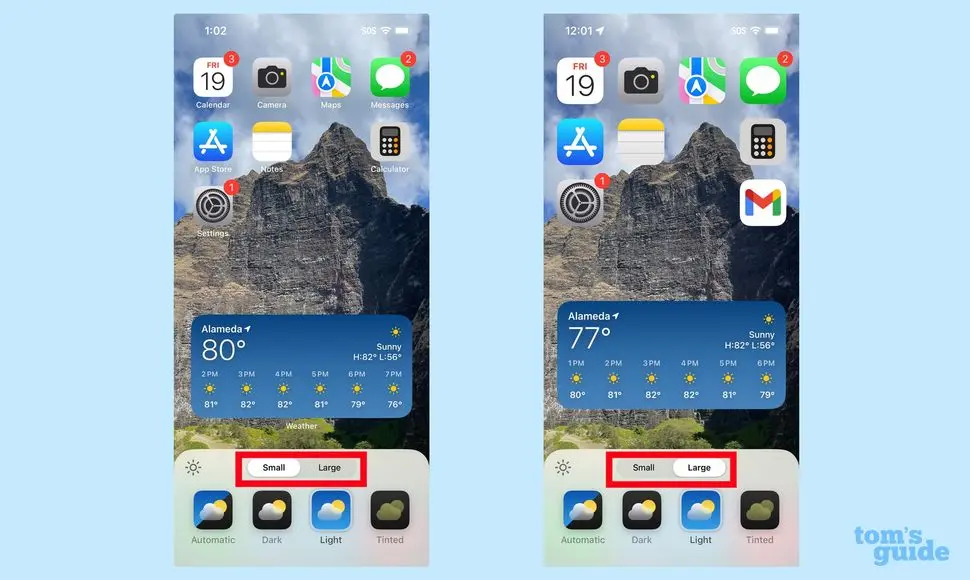
Bu aşamada ise ekrannın altında simgeleri özelleştirmek için bir menü karşınıza çıkacak. Küçük ve Büyük düğmeleri uygulama simgelerinizin boyutunu ayarlayacak. Tercih tamamen sizin!
5. Simge gölgelendirmesini ayarlayın
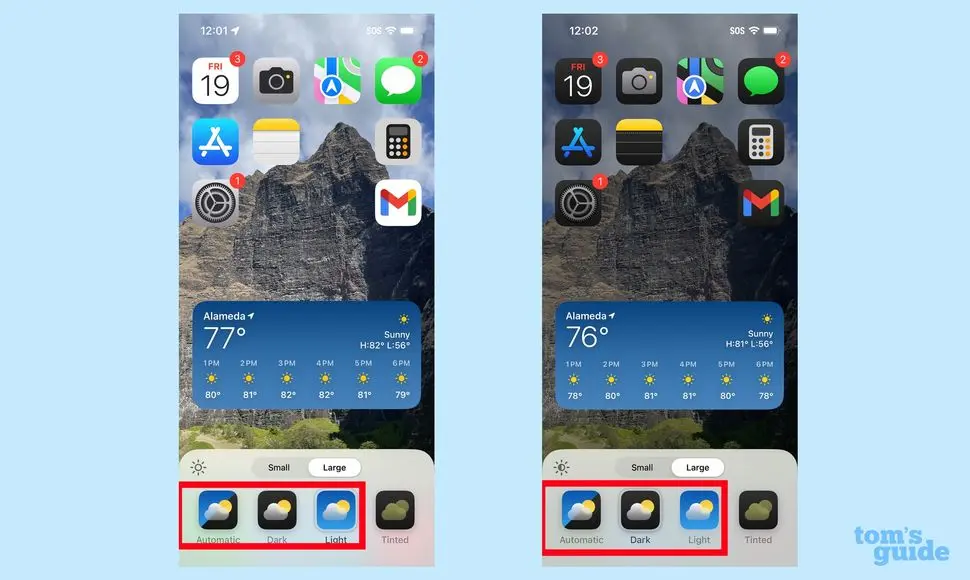
Ayrıca herhangi bir seçeneğe dokunarak simgelerinizi açık veya koyu yapmayı da seçebilirsiniz. Otomatik seçeneğinin seçilmesi, simge gölgelendirmenizin gün boyunca ayarlanmasına ve geceleri karanlık moda geçmesine olanak tanıyacaktır. Ancak gece modunun hoş bir hava kattığını da söylemeden geçmeyelim.
6-iPhone’da uygulama renklerini ayarlama
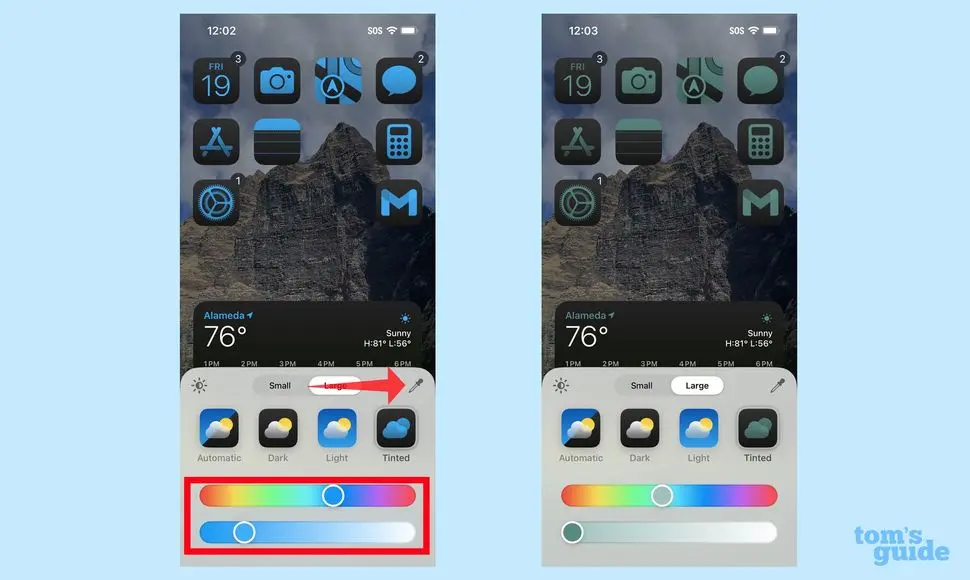
Gündüz ve gece moduna ek olarak iPhone’da uygulama renklerini de ayarlayabilirsiniz. İstediğiniz renkler arasında seçim yapmanız mümkün.
Üstteki kaydırıcı uygulama simgelerinizin rengini değiştirmenizi sağlarken, alttaki kaydırıcı ise farklı degradeleri denemenizi sağlayacaktır. Sol köşedeki göz damlası aracı duvar kağıdı resminizdeki bir rengi eşleştirmenizi sağlıyor. Örneğin, sağdaki ekran görüntüsü göz damlası aracıyla seçtiğim okyanus rengini yansıtıyor.
Kaynak: Tomsguide
Derleme: Teknoweek.com











