MacBook’lar, Windows ile karşılaştırıldığında farklı bir kullanıcı deneyimi sunuyor. Bu nedenle macOS işlemcili bilgisayarlarda bazı ayarlar veya özelliklerden haberiniz olmayabilir. Bununla birlikte yine Mac’inizde depolama alanıyla ilgili de bilmeniz gereken önemli bir ayar var. MacBook Depolama Alanındaki Sistem Verileri nedir ve nasıl silinir?
Eğer bir MacBook bilgisayarınız varsa ve ilk kez macOS işlemcili bir cihaza geçiş yaptıysanız, bazı işlevleri veya ayarları bilmemeniz gayet normal. Üstelik Windows’da onlarca ayara kısa yoldan erişebilirken, MacBook için işler biraz daha değişiyor.
Öyle ki, Mac’inizdeki depolama alanını neyin tükettiğini tam olarak anlamak da kafa karıştıran durumlardan biri. Özellikle depolama söz konusu olduğunda akla ‘’Sistem Verileri’’ geliyor. Peki MacBook depolama alanındaki Sistem Verileri nedir ve nasıl silinir? Mac’de dahili depolamanızı en kolay şekilde kontrol edin ve boşaltın…
Mac depolama alanındaki sistem verileri nedir?
Mac’inizdeki Sistem Verileri, macOS’in Mac PC veya MacBook’unuzda sorunsuz çalışması için gerekli hayati dosyaları içeriyor. Bu sistem veri dosyaları, sistem günlüklerinin yanı sıra, önbellek, geçici dosyalar ve macOS’in günlük işlemlerini kapsayan temel bileşenleri kapsıyor.
Bu dosyalar Mac’iniz için çok önemli olsa da, zamanla birikerek Mac’inizin depolama alanının önemli bir bölümünü tüketebilir ve sistem performansının düşmesine neden olabilirler.
Neyse ki bu sorunun önüne geçmek için bazı çözüm yolları var. İşte MacBook’ta dahili depolamanızı boşaltacak bazı ayarlar…
MacBook’ta Sistem Verilerini Görüntüleme
Mac PC veya MacBook’unuzdaki macOS, keşfetmeniz için sistem verilerinin doğrudan ve ayrıntılı bir görünümünü sunmaz. macOS, sistem kararlılığını ve güvenliğini korumak için sistem veri dosyalarını kasıtlı olarak gizliyor ve yönetiyor.
Fakat macOS, ayarlar uygulamasındaki sistem depolama alanı da dahil olmak üzere depolama alanı kullanımınıza genel bir bakış elde etmenize olanak tanıyor. İşte Mac’te sistem verilerine genel bakış için şu adımları takip edebilirsiniz:
- -Apple Menüsü’ne tıklayın ve Sistem Ayarları’nı seçin. Alternatif olarak, dock’unuzdaki ayarlar uygulaması simgesine tıklayarak Sistem Ayarlarını açabilirsiniz.
- -Burada, sol taraftaki Genel Ayarlar sekmesini bulun ve tıklayın.
- -Şimdi, sağdaki Depolama sekmesini bulun ve tıklayın.
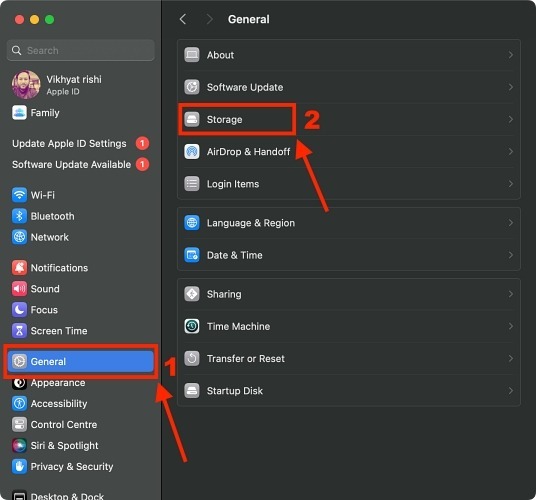
Burada, Uygulamalar, Belgeler, Sistem ve daha fazlası dahil ancak bunlarla sınırlı olmamak üzere Mac’inizin depolama alanının nasıl kullanıldığının görsel dökümünü görebilirsiniz. Mac’inizin Sistem Verileri’nin ayrıntılı bir görünümünü elde edemeseniz de, Mac’inizin sistem dosyalarının Mac’inizin depolama alanında ne kadar yer kapladığına dair genel bir bakış açısına sahip olabilirsiniz.
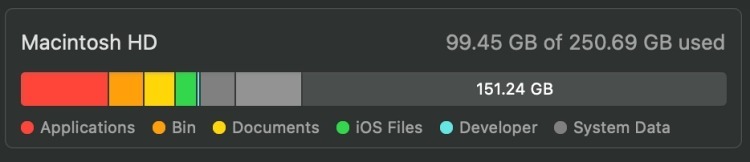
Mac’te Sistem Verileri Nasıl Silinir veya Temizlenir
Depolama alanını geri kazanma olasılığı cazip olsa da, Sistem Verileri ile oynamak oldukça riskli. Yine de dikkat ederek bu işlemi gerçekleştirebilirsiniz.
Eğer dosyaları bozarsanız, sistem çökmelerine, uygulama hatalarına ve hatta veri kaybı ile karşı karşıya kalabilirsiniz. Öte yandan Mac’inizin depolamasıyla ilgili endişeleriniz var ise, uygulamalar, belgeler ve medya dosyaları gibi diğer veri türlerini yönetmeye odaklanmak veya depolama alanınızı optimize etmek için yerleşik macOS araçlarını kullanmanızda fayda var.
Bu sayede Mac’inizin sistem verilerinin bütünlüğünü riske atmadan sorunsuz bir şekilde çalışmaya devam etmesini sağlayabilirsiniz.
-Sistem Verilerini Silmek İçin Disk Disc Utility Programını Kullanın
Disc Utility, Mac’inizde yerleşik olarak bulunan ve diskinizi ve ilişkili dosyalarını yönetmenizi sağlayan güçlü bir araçtır. Bu Mac depolama yöneticisi aracını kullanarak, kullanışlı olan harici sürücüleri de görüntüleyebilir ve yönetebilirsiniz. Şimdi, diskinizde bulunan tüm sorunları belirlemek ve düzeltmek için bir disk yardımcı programı özelliği olan İlk Yardım’ı çalıştırın; bu, Mac’inizde bulunan gereksiz sistem verilerinin silinmesini de kapsayabilir.
- – Spotlight’a erişmek için Mac’inizin klavyesindeki Command + Spacebar tuşlarına basın.
- -Şimdi, Disc Utility yazın ve Enter tuşuna basın.
- -Son olarak burada İlk Yardım düğmesine tıklayın, ardından Çalıştır’a tıklayın.
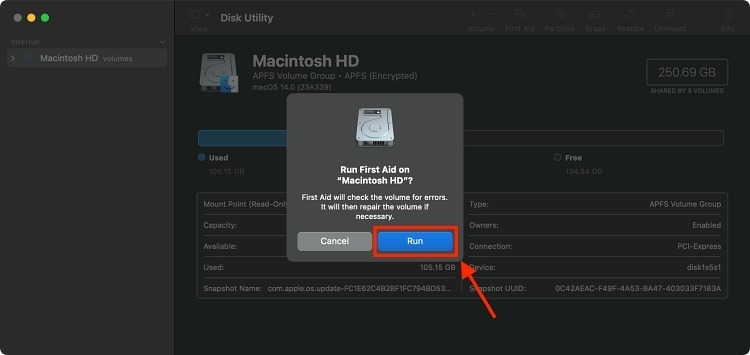
Eski iOS Yedeklerini Kaldırın
iPhone veya iPad’inizin eski yedekleri, özellikle birden fazla aygıtınız veya büyük yedekleriniz varsa, Mac’inizde önemli miktarda depolama alanı kaplayabilir. Bu nedenle, bu eski ve gereksiz iOS yedeklemelerini kaldırmak, Mac’inizin sabit sürücüsünde veya SSD’sinde yer açacağı için sistem veri depolamanız üzerinde kesinlikle olumlu bir etkiye sahip olabilir. Bunun için de aşağıdaki adımları takip edin:
- -Mac’inizde Finder uygulamasını açın ve sol menü bölmesinde iPhone’unuza tıklayın.
- -Burada, Yedekleri Yönet sekmesini bulun ve tıklayın ve artık ihtiyacınız olmayan yedekleri seçin.
- -Şimdi, seçilen yedekleri Mac’inizden kaldırmak için Yedeği Sil düğmesine tıklayın.
Kütüphane Klasöründen İstenmeyen Verileri Silin
Mac’inizdeki Kitaplık klasörü, uygulamalar ve işletim sistemi için gerekli dosyaları ve ayarları içermekte. Bu nedenle, yanlış dosyaları kaldırmak uygulamaların bozulmasına veya sisteminizin kararsız hale gelmesine neden olabileceğinden, Kitaplık klasöründeki dosyaları değiştirmeye veya silmeye dikkatlice yaklaşmalısınız. Ancak silmek istediğiniz dosyalardan eminseniz ve olası sonuçları göze alıyorsanız da aşağıdaki talimatları takip edebilirsiniz:
- -Mac’inizde bir Finder uygulaması açın.
- -Üst menü çubuğundaki Git düğmesine tıklayın, ardından açılır menüdeki Klasöre Git sekmesine tıklayın.
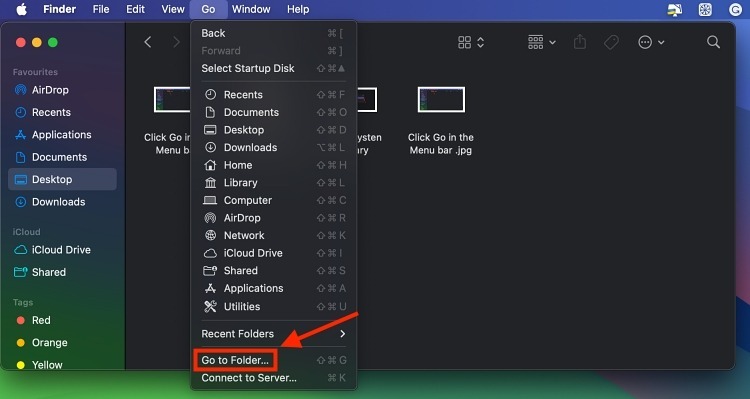
- -Şimdi ~/Library yazın ve beliren iletişim kutusunda Enter tuşuna basın.
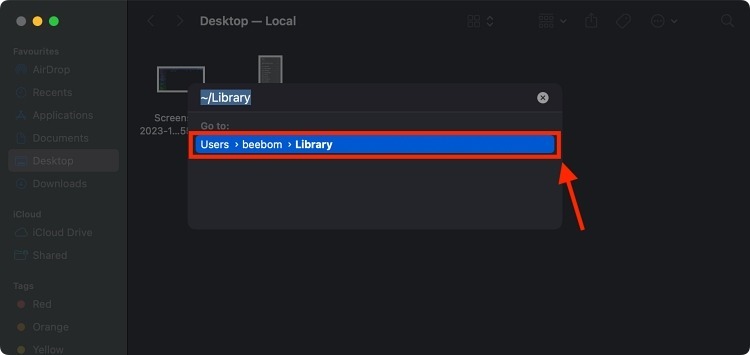
Bu seçenek sizi doğrudan Kütüphane klasörünüze götürecektir. Bunu, Mac’inizin sabit sürücüsünün kök düzeyinde bulunan ve macOS için gerekli olan ana Kitaplık klasörüyle karıştırmamaya dikkat edin.
- -Kitaplık klasörü içinde , dosyaları silmek istediğiniz belirli alt klasöre gidin .
- -Silmek istediğiniz dosyaları bulun ve bunları Çöp Kutusu’na sürüklemeniz yeterlidir . Alternatif olarak sağ tıklayıp “Çöp Kutusuna Taşı”yı da seçebilirsiniz.
- -Dosyaları Çöp Kutusu’na taşıdıktan sonra Dock’unuzdaki Çöp Kutusu simgesini sağ tıklayın ve “Çöp Kutusunu Boşalt ” seçeneğini seçin. Görüntülenen iletişim kutusunda eylemi onaylayın.
MacBook Depolama Alanındaki Sistem Verileri Nedir ve Nasıl Silinir sorusunu sizler için yanıtladık. Güncel teknoloji habeleri için Teknoweek.com sitemizi ziyeret etmeyi unutmayın.
Kaynak: Beebom
Derleme: Teknoweek.com











