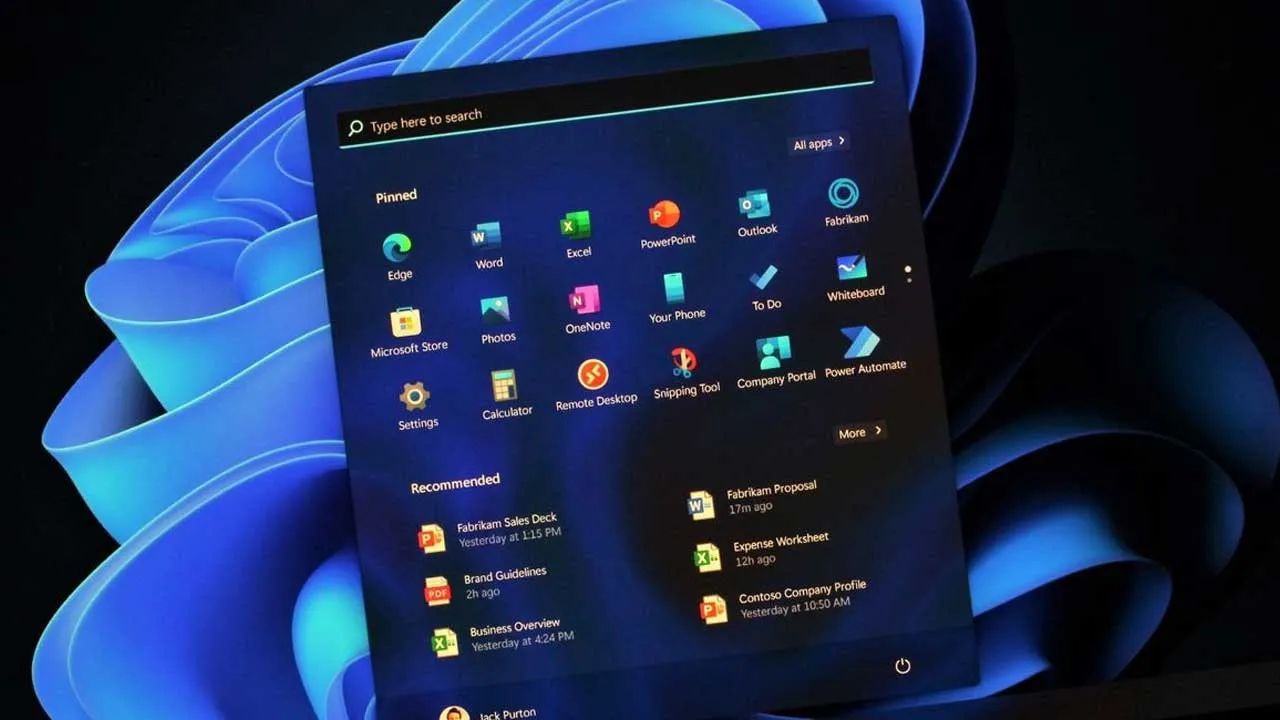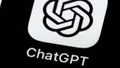Windows 10 ve Windows 11 işletim sistemleri zaman zaman yaygın olan birçok sorunla karşımıza çıkabiliyor. Bu sorunlardan biri de önyükleme. Güncelleme yüklerken, kurulum sonrası ya da aniden ortaya çıkan bu hata kullanıcıları çileden çıkarabiliyor. Neyse ki bunu düzeltmenin birçok yolu var. Gelin adım adım Windows 10 ve Windows 11 önyükleme sorunlarının çözümüne yakından bakalım.
WINDOWS GÜVENLİ MODU DENEYİN
Güvenli Mod, bilgisayarınızı minimum yazılım ve sürücü ile başlatan ve üçüncü taraf sürücüler ve uygulamalara bağlı sorunları atlayan alternatif bir başlatma seçeneğidir. Bunu yapmadan önce, tüm bağlı USB cihazlarını bilgisayarınızdan çıkarıp yeniden başlatmanız gerekiyor.
Eğer bilgisayarınız başlatılamıyorsa, Güvenli Mod'a girmekte zorluk yaşayabilirsiniz. Ancak buna girmenin iki nispeten kolay yolu bulunuyor.
Yöntem 1: Windows Kurtarma ile Güvenli Mod'a Girme
Bazı başlatılamayan bilgisayarlar, Windows başlatma ekranında donabilir.
Ancak, bilgisayarın başlatma sürecini üç kez ardı ardına keserek, güç düğmesine basılı tutarak, bilgisayarın otomatik olarak Windows Kurtarma'ya girmesini sağlayabilirsiniz. Windows Kurtarma menüsü göründüğünde, aşağıdaki adımları izleyin:
Seçeneklerden Birini Seçin kurtarma penceresinden, Sorun Giderme, Gelişmiş Seçenekler ve Başlangıç Ayarları'nı seçin.
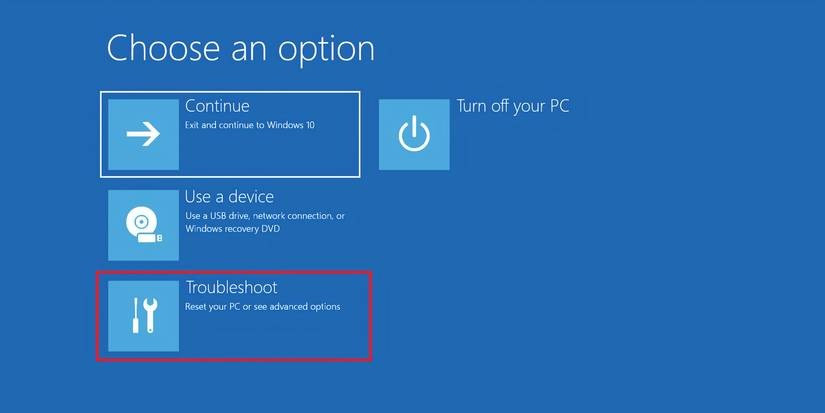
- Başlangıç Ayarları'ndan internet etkin veya devre dışıyken bilgisayarı Güvenli Mod'da yeniden başlatabilirsiniz.
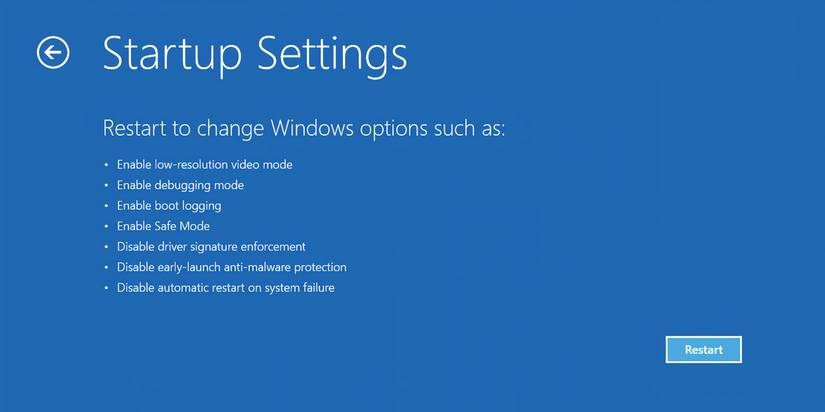
YÖNTEM 2- Windows 10 Kurtarma Sürücüsüyle Güvenli Mod
Güvenli Mod, bilgisayarınızı minimum yazılım ve sürücü ile başlatan ve üçüncü taraf sürücüler ve uygulamalara bağlı sorunları atlayan alternatif bir başlatma seçeneği olarak geliyor. Bunu yapmadan önce tüm bağlı USB cihazlarını bilgisayarınızdan çıkarın ve yeniden başlatın.
Eğer bilgisayarınız başlatılamıyorsa, Güvenli Mod'a girmekte zorluk yaşayabilirsiniz. Ancak buna girmenin iki nispeten kolay yolu var.
Yöntem 1: Windows Kurtarma ile Güvenli Mod'a Girme
Bazı başlatılamayan bilgisayarlar, Windows başlatma ekranında donabilir.
Ancak, bilgisayarın başlatma sürecini üç kez ardı ardına keserek, güç düğmesine basılı tutarak, bilgisayarın otomatik olarak Windows Kurtarma'ya girmesini sağlayabilirsiniz. Windows Kurtarma menüsü göründüğünde, aşağıdaki adımları izleyin:
Seçeneklerden Birini Seçin kurtarma penceresinden, Sorun Giderme, Gelişmiş Seçenekler ve Başlangıç Ayarları'nı seçin.
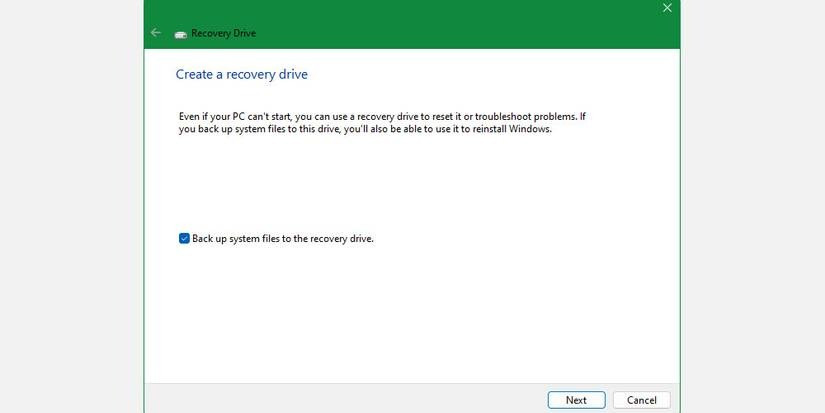
Ardından, talimatları izleyin.
Kurtarma sürücüsünü oluşturduktan sonra sadece POST ortamında, yani UEFI veya BIOS olarak bilinen ayarlarda USB sürücülerini önyüklenebilir hale getirdiyseniz bilgisayarınızı bu sürücüden başlatabilirsiniz. USB sürücülerini önyüklenebilir hale getirdikten sonra, sürücüyü bilgisayarınıza takın ve yeniden başlatın (bu işlem, sıfırlama düğmesine basmak veya güç düğmesine birkaç saniye boyunca basılı tutmak gerekebilir).
Ayrıca, Windows Media Creation Tool ile oluşturulmuş tam bir yüklenebilir Windows 11 veya 10 kopyasının da bir kurtarma sürücüsüne aynı özellikleri sunduğunu belirtmekte fayda var.
Bataryanızı ve Şarj Cihazınızı Kontrol Edin
Bataraya ve şarj cihazı da çok önemli bir faktör.
Bir batarya veya güç adaptörü Windows başlatma sorunlarının nedeni olabilir. Düşük voltajlı veya arızalanmış bir güç adaptörü kullanmak tutarsız voltaj çıkışı sağlayabilir ve bu da başlatma sırasında özellikle kararsızlığa yol açabilir. Başlatma sürecinde sistem çökmesi (donma yerine) yaşarsınız.
İkinci bir seçenek, sisteminizin bataryasını (eğer çıkarılabiliyorsa) çıkarıp güç kaynağına takmaktır. Her seferinde yalnızca bir öğeyi test ettiğinizden emin olun.
Eğer güç sorunları başlatmayı engelliyorsa, batarya veya güç adaptörünün sorunun kaynağı olup olmadığını bilmeniz gerekiyor.
FAST BOOT SEÇENEĞİNİ KAPATIN
BIOS veya UEFI'nizdeki Hızlı Başlatma ayarı, Windows 10'un sürücüleri önceden yükleyerek daha hızlı başlatılmasını sağlıyor. Ne yazık ki Windows Güncellemesi Hızlı Başlatma uyumluluğunu bozabilir. Ancak, Hızlı Başlatmayı BIOS üzerinden açıp kapatabilirsiniz- Windows içinden değil ama...
BIOS/UEFI ekranına girme yöntemi, PC markalarına göre farklılık gösterebiliyor. Çoğu kullanıcı için, bilgisayar başlatılırken Delete tuşuna basmak BIOS'a girebiliyor. Diğer iki tuş ise F2 ve Escape olabilir. Her birini deneyebilirsiniz.
BIOS veya UEFI'ye girdikten sonra, Hızlı Başlatma seçeneği genellikle Gelişmiş seçenekler kısmında yer alır, ancak her yerde de olabilir.
Eğer Hızlı Başlatma girişi görmüyorsanız, bilgisayarınız 2013'ten önce üretilmiş demektir, çünkü bu tarih öncesi bilgisayarlarda Hızlı Başlatma seçeneği bulunmamaktadır.
Başlangıç Onarımını Deneyin
Bir diğer yöntem ise en yaygın olanı...
Başlangıç Onarımı, Windows'un başlatılmasını engelleyen sorunlar için genel bir sorun gidericidir. İlk yöntemde açıkladığım gibi, Windows Kurtarma Ortamı (WinRE) sayfasını zorla açın.
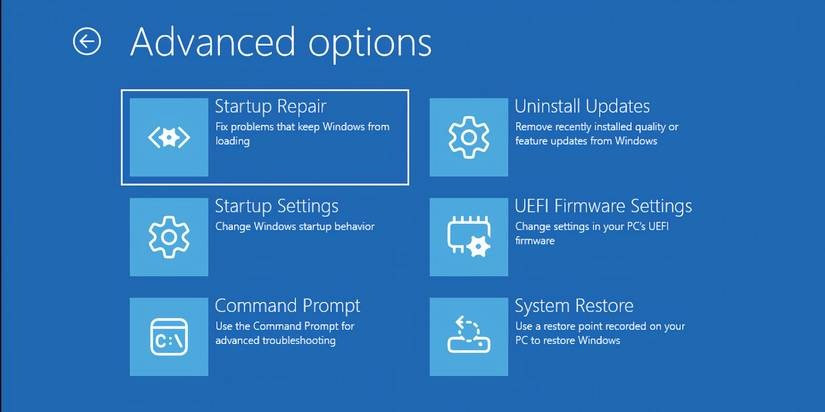
Sonra, Sorun Giderme > Gelişmiş Seçenekler > Başlangıç Onarımı'na gidin. Bu, PC'nizdeki başlatma sorunlarını çözmeye çalışacaktır.
SON GÜNCELLEMELERİ KALDIRIN
Önerebileceğimiz etkili yöntemlerden biri son güncellemeleri kaldırmak.
Eğer Başlangıç Onarımı başarısız olursa, WinRE sayfasındaki Güncellemeleri Kaldırma aracını deneyin.

Üzerine tıklayın ve ardından En son kalite güncellemesini kaldırma seçeneğini seçin ve güncellemeyi kaldırmak için ekrandaki talimatları izleyin. Windows PC'nizin masaüstüne önyükleme yapıp yapmadığını kontrol edin.