Microsoft’un Windows işletim sistemi, kimi zaman can sıkan sorunları beraberinde getirebiliyor. Hem Windows 10 hem de Windows 11’de zaman zaman bağlantı kopmaları yaşanabilirken, bu kopmalar kullanıcı deneyimini olumsuz etkiliyor.
Öte yandan Windows 11’de bazı sürücülerin güncel tutulmaması da sorunlara yol açabilir. Wifi sürücülerinin yanı sıra, Bluetooth sürücülerini de güncellemekte fayda var. Mevcut Windows 11 sürümünde bazı güncellemeler otomatik yapılıyor. Fakat bilgisayardaki her donanımın sürücüsü ne yazık ki buna dahil olmayabilir. Peki Windows 11 Blutooth sürücüsü nasıl güncellenir? Birkaç adımda Windows 11 Bluetooth sürücüsünü güncelleme yollarını sizlerle paylaşacağız. Hazırsanız gelin, adımlara geçelim:
Birkaç adımda Windows 11’de Bluetooth sürücüsü güncelleme
Donanım verimliliğini artırmak için, her zaman en güncel sürücüye sahip olmanızda fayda var. Dolayısıyla Bluetooth bağlantılarını da sorunsuz gerçekleştirmek için bu sürücüyü güncellemeniz gerekiyor; İşte Windows 11 Bluetooth sürücü güncelleme yapmanın en basit yolları:
1-Windows 11 Bluetooth sürücüsünü Aygıt Yöneticisinden güncelleme
İlk adım, ya da başka bir tabirle en kolay adım Aygıt Yöneticisinden güncelleme yapmaktır. Windows 11’de Bluetooth sürücüsünü güncellemek için aşağıdaki adımları takip edin:
- Windows 11’de Aygıt Yöneticisi’ni açmak için Başlat’a sağ tıklayın ve Aygıt Yöneticisi’ni seçin .
- Bluetooth kategorisini genişletin ve devam edin.
- Intel Kablosuz Bluetooth gibi hedef Bluetooth cihazını bulun ve sağ tıklayın ve Sürücüyü güncelle seçeneğini seçin.
- Sürücüleri otomatik olarak ara’yı seçin. Windows, bilgisayarınızda mevcut en iyi sürücüyü arayacak ve aygıtınıza yükleyecektir.
- Windows 11 bilgisayarınız için bir Bluetooth sürücüsü indirdiyseniz, Sürücüler için bilgisayarımı tara’yı seçebilir ve ardından sürücüleri aramak için hedef konumu seçmek üzere Gözat’ı tıklatabilirsiniz. Ayrıca yerel sürücünüzden bir Bluetooth sürücü paketini manuel olarak da seçebilirsiniz.
- Alternatif olarak, Windows 11’de Bluetooth sürücüsünü kaldırmak için Bluetooth cihazına sağ tıkladıktan sonra Cihazı kaldır’ı da seçebilirsiniz. Ardından, yeni bir Bluetooth sürücüsünü otomatik olarak yüklemek için bilgisayarınızı yeniden başlatabilirsiniz.
2- Windows Güncellemerini yaparak Bluetooth sürücüsünü yükleme
Bir diğer adım ise Windows güncellemeleri. Yukarıda bahsetmiştik. Windows işletim sistemi kimi zaman bazı donanımların yeni sürücülerini yükleyebiliyor. Yine işletim sistemine gelen güncellemelerle de Windows 11’de Bluetooth sürücüsünü güncellemek mümkün.
- Başlat -> Ayarlar -> Windows Güncelleme’yi tıklayın .
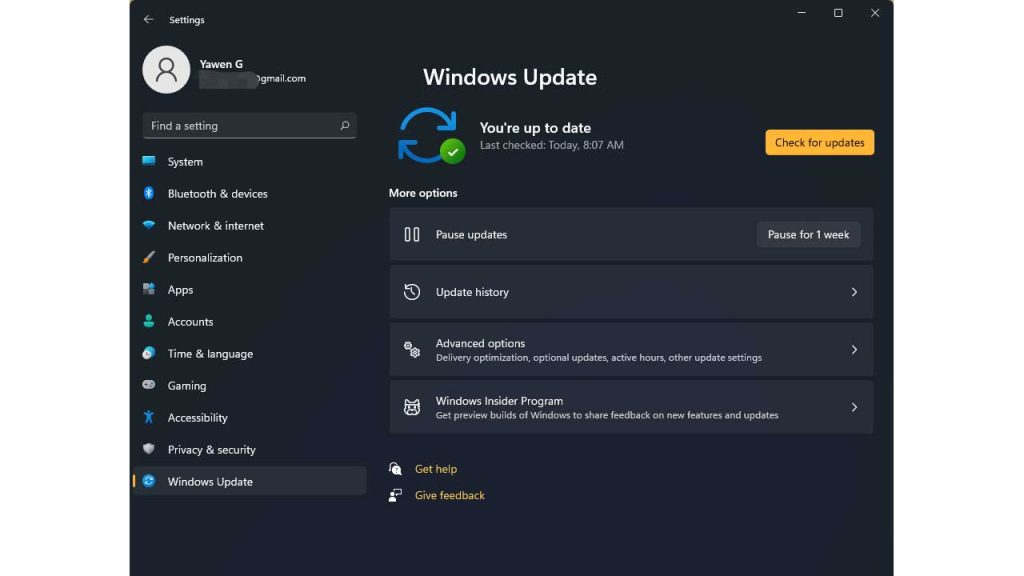
- Windows 11 bilgisayarınıza daha yeni güncellemeleri otomatik olarak indirip yüklemek için Güncellemeleri kontrol et düğmesine tıklayın .
3-Dizüstü Bilgisayar/Bluetooth Üreticisi Aracılığıyla Windows 11 Bluetooth Sürücüsünü Güncelleyin
Yukarıdaki işlemlere ek olarak, üretici tarafından sunulan yeni güncellemeleri de indirip yükleyebilirsiniz. Windows 11 bilgisayarınızdan Bluetooth sürücüsünü kontrol edip, Intel mi yoksa Realtek mi olduğunu teyit edebilirsiniz. Ardından bu üreticilerin internet sitesine giderek güncel sürücüyü indirip kolayca kurulum yapabilirsiniz.
4- Sürücü Güncelleme Uygulamalarını Kullanın
TeknoWeek editörleri olarak hepimiz üçüncü taraf güncelleme uygulamaları kullanıyoruz. Driver Booster veya benzer uygulamalar aracılığıyla hem Bluetooth hem de diğer donanımlarınızı yeni sürüme yükseltebilirsiniz. Smart Driver Care, DriverMax, Avast Driver Update uygulamaları da buna dahil.











