Milyonlarca Windows kullanıcısının aklında hep bir soru.. Windows’ta ekran kaydı nasıl yapılır? Üçüncü taraf uygulama indirmeye gerçekten gerek var mı? Merak etmeyin, Microsoft’un yazılım içinde sunduğu bazı işlevler ve kısayollar var.
Eğer Windows PC’niz var ise ekran kaydını birkaç basit adımla yapabilirsiniz. Bunun için aşağıdaki talimatları takip etmenizde fayda var.
Ekran kaydını almak fazlasıyla kolay
Windows ekran kaydı almak için birçok yöntem mevcut. Bu haberimizde, Windows 10 ve Windows 11 işletim sistemlerinde yerleşik olarak bulunan Xbox Game Bar aracını kullanarak ekran kaydı nasıl yapabileceğinizi göstereceğiz.
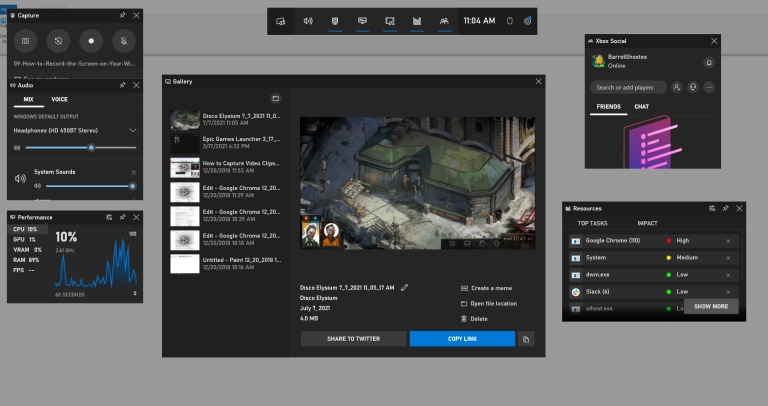
Xbox Game Bar, oyun oynarken ekran görüntüsü veya video kaydetmenizi sağlayan bir araç olarak geliyor.. Ama sadece oyunlarda değil, aynı zamanda farklı bir uygulamada da ekran kaydı alabilmenize imkan sunuyor.
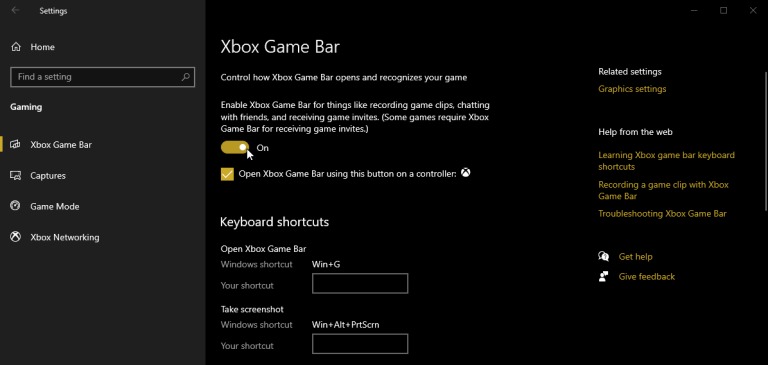
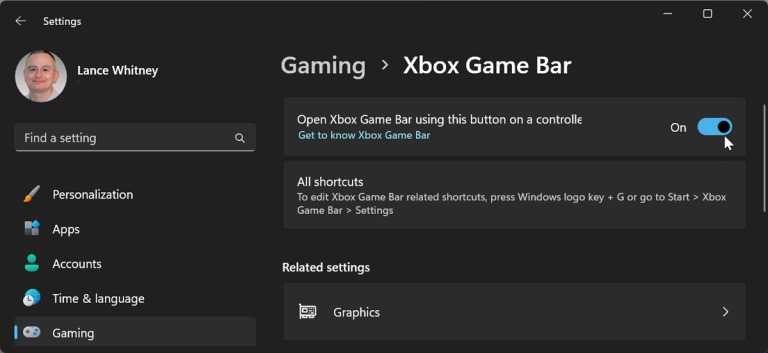
-Ekran kaydı almak istediğiniz uygulamayı açın.
– Klavyenizde Windows tuşu + G tuşlarına aynı anda basın. Bu şekilde Xbox Game Bar arayüzünü açmış olursunuz.
– Arayüzde sol tarafta “Yakala” adlı bir pencere göreceksiniz. Bu pencerede “Kaydı Başlat” düğmesine tıklayın veya klavyenizde Windows tuşu + Alt + R tuşlarına basın. Böylece ekran kaydını başlatmış olursunuz.
-Ekranınızın sağ üst köşesinde küçük bir kayıt widget’ı belirecektir. Bu widget üzerindeki düğmelerle kaydınızı durdurabilir, duraklatabilir veya mikrofonunuzu açıp kapatabilirsiniz.
-Kaydınızı bitirmek istediğinizde “Kaydı Durdur” düğmesine tıklayın veya klavyenizde Windows tuşu + Alt + R tuşlarına tekrar basın. Kaydınız otomatik olarak “Videolar\Yakalamalar” klasörüne MP4 formatında kaydedilecektir.
Xbox Game Bar ile ekran kaydı almanın avantajları şunlardır:
– Üçüncü parti bir yazılıma ihtiyaç duymazsınız.
– Kolay ve hızlı bir şekilde ekran kaydı başlatabilir ve yönetebilirsiniz.
– Sesinizi de kaydedebilirsiniz.
Windows ekran kaydı almak için Xbox Game Bar dışında başka yöntemler de vardır. Örneğin, OBS Studio gibi ücretsiz ve güçlü bir yazılım kullanabilirsiniz. OBS Studio ile ekran kaydının yanı sıra canlı yayın da yapabilirsiniz.
Windows ekran kaydı almak için hangi yöntemi tercih edersiniz? Sizin için en uygun olanı seçin ve deneyin!











