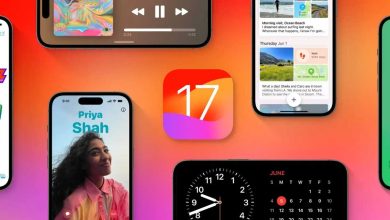Bir dizüstü veya masaüstü bilgisayarda depolama birimi iki seçenekle karşımıza çıkıyor. Bunlardan biri HDD diğer ise SSD. Peki bilgisayarınızda HDD veya SSD olduğunu nasıl anlarsınız. Neyse ki bunun çok kolay yolları var.
Sabit disk sürücüleri (HDD’ler) ve katı hal sürücüleri (SSD’ler), en yaygın kullanılan iki depolama sürücüsü olarak biliniyor. Bunlardan SSD, daha hızlı, sessiz çalışır ve daha az güç tüketiyor. HDD ise daha ucuz, onarımı kolay ve daha düşük fiyata daha fazla depolama sağlıyor.
Bilgisayarınızda hangi depolama birimi olduğunu Windows ayarlarıyla öğrenin
Şu an günümüzde satılan modern bilgisayarların çoğu, daha hızlı olan SSD depolama birimiyle donatılıyor. Ancak halen bazı bilgisayarlarda HDD depolama birimi de mevcut. Eğer sizler de bilgisayarınızda SSD veya HDD olup olmadığını kontrol etmek için aşağıdaki talimatları yerine getirebilirsiniz.
Görev Yöneticisi ile HDD ve SSD kullanıp kullanmadığınızı öğrenin
İlk ve en basit yöntemlerden biri Görev Yöneticisi. HDD veya SSD kullanıp kullanmadığınızı Görev Yöneticisi’ndeki menüden kontrol edebilirsiniz.
-İlk olarak Windows Başlat düğmesine sağ tıklayın ve Görev Yöneticisi’ni seçin.
-Daha sonra sol kenar çubuğu genişletmek için ekranın sol üst köşesindeki üst üste yığılı olan dört yatay çizgiye tıklayın
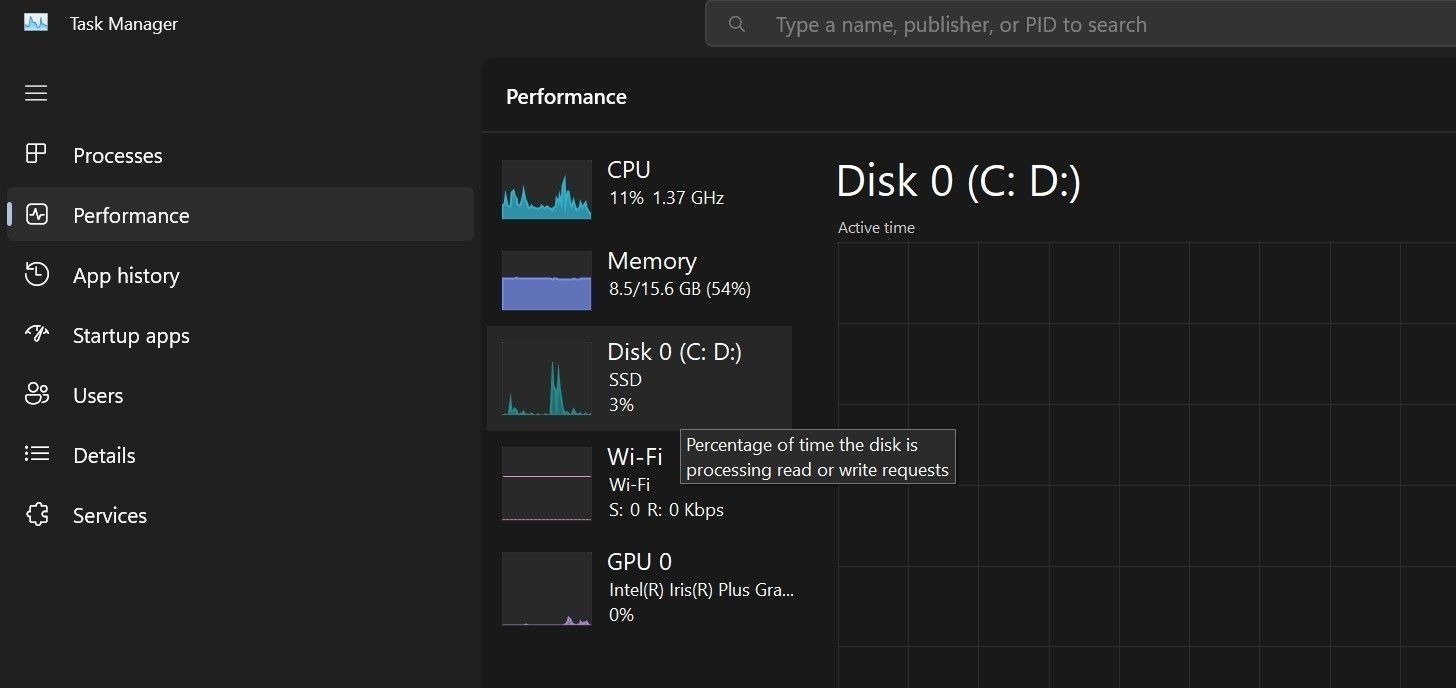
-Performans sekmesine gidin ve CPU , Bellek , GPU ve Diskler dahil olmak üzere cihazınızın bileşenlerinin performansını göreceğiniz bir menü ile karşılaşacaksınız.
-Takılan disklerin SSD’ler mi yoksa HDD’ler mi olduğunu doğrulamak için Disk 0 ve Disk 1 (birden fazla bağlantınız varsa) altındaki ayrıntıları kontrol edin .
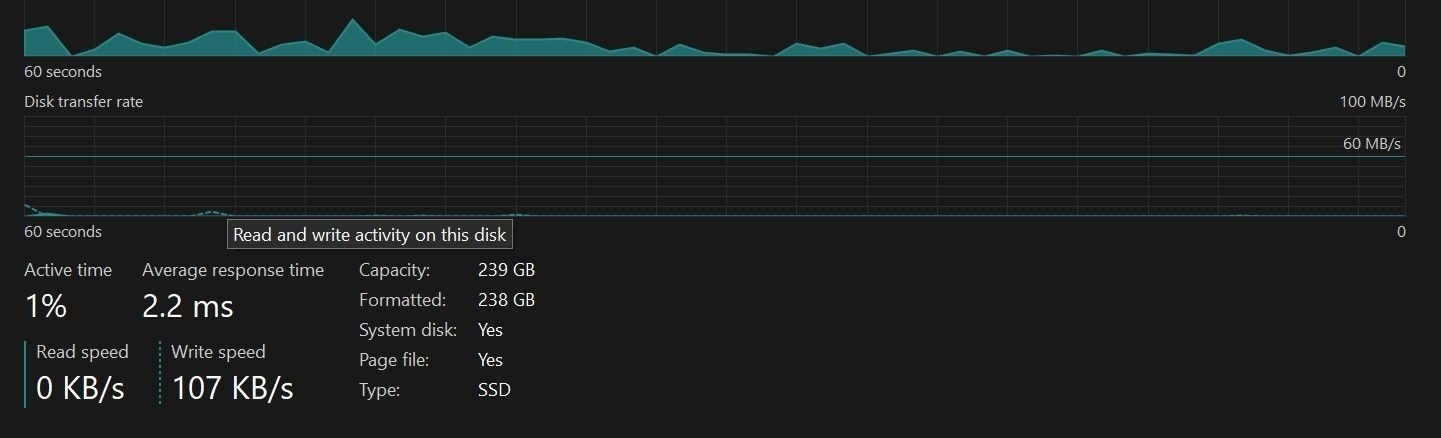
-Kapasitesi, yazma hızı, ortalama yanıt süresi ve daha fazlası gibi seçilen sürücüyle ilgili diğer ayrıntıları görüntülemek için, hakkında daha fazla bilgi edinmek istediğiniz SSD sürücüsü olan Disk 0 veya Disk 1’i seçmeniz yeterlidir. Görev Yöneticisi, ekranın alt tarafında seçtiğiniz sürücüyle ilgili diğer ayrıntıları da gösterecektir.
Kaynak: makeuseof
Derleme: teknoweek.com