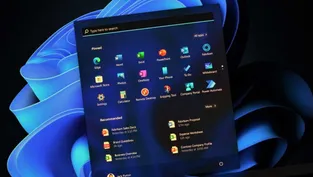Microsoft'un aktif olarak güncelleme alan iki işletim sistemi Windows 10 ve Windows 11. Kullanıcılar her ay Windows 10'u terk ederek Windows 11'e geçiş yaparken, Ekim 2025'te eski işletim sistemi Windows 10'un desteği de sona erecek.
Windows 10 veya Windows 11'de sıfırdan kurulum yapmak ya da gelişmiş ayarlara ulaşmak için BIOS'a girilmesi gerekebiliyor. Peki Windows 10 ve Windows 11'de BIOS'a nasıl girilir? İşte en basit yolları...
WINDOWS'TA BIOS'A GİRMENİN EN BASİT YOLLARI
Bilgisayarınızla ilgili çeşitli sorunları BIOS'a girerek çözebilir, yeni sıfır bir yazılımı da yine bu menüden kurabilirsiniz.
TUŞ TAKIMLARINI KULLANARAK BIOS'A GİRME
Bilgisayarlarda BIOS menüsüne girmenin en basit yolu tuş takımlarını kullanmak. Modellere göre değişiklik gösterse de, çoğunlukla BIOS tuşu bilgisayarların çoğunda aynıdır.
Windows 10 ve Windows 11'de BIOS'a girmek için bilgisayarınızı tamamen kapatın, ardından açma düğmesine basılı tutarken F2 tuşuna basın. Bu işlemden sonra BIOS'a erişebilirsiniz. Öte yandan bazı bilgisayarlarda aynı işlemi F11 ya da F12'yi tuşlayarak da gerçekleştirebilirsiniz.
Windows 10 ve Windows 11'de Ayarlardan BIOS'a Girme
BIOS'a girmek için klavye tuşunu bulamıyorsanız veya grafiksel seçenekleri kullanmayı tercih ediyorsanız, BIOS'a girmek için Windows 11'in Ayarlar uygulamasını kullanabilirsiniz.
- Bunun için öncelikle Windows yüklü bilgisayarlarınızın ayarlar uygulamasına girin. Windows+İ kısayoluyla da bu menüye ulaşabilirsiniz.

- Daha sonra Ayarlar'da sol kenar çubuktan ''Sistem''i seçin

-
"Sistem" sayfasında "Kurtarma"ya tıklayın.

-
"Kurtarma" menüsünde, "Gelişmiş Başlangıç"ın yanındaki "Şimdi Yeniden Başlat"a tıklayın.
- Bu aşamadan sonra bilgisayarınızın Yeniden Başlatılması gerekecek. Daha sonra BIOS menüsüne erişim sağlayabilirsiniz.
WINDOWS TERMINAL KULLANARAK BIOS MENÜYE GİRME
Bir başka yöntem ise Windows Terminal. Kodlar girerek bilgisayarınızı BIOS'ta yeniden başlatabilirsiniz. Şimdi gelin aşağıdaki adımları takip edelim:
- İlk olarak "Başlat" menüsünü açın ve "Windows Terminal"i arayın. Arama sonuçlarında uygulamaya tıklayın.

-
Windows Terminal'de aşağıdaki komutu yazın ve Enter'a basın. Bu komut hem PowerShell hem de Komut İstemi kabuklarında çalışıyor, bu yüzden her ikisini de kullanabilirsiniz.
shutdown /r /o /f /t 00

- Açılan “Bir Seçenek Seçin” ekranında, Sorun Giderme > Gelişmiş Seçenekler > UEFI Ürün Yazılımı Ayarları'na gidin ve “Yeniden Başlat ”a tıklayın. Bilgisayarınız daha sonra BIOS'a otomatik olarak giriş yapacaktır.